Can You Make Money on TikTok Live?
Making money through TikTok Live is a reality for creators due to the platform's integrated monetization features and high user engagement levels. Creators who have built a following can capitalize on their audience to generate income. Here are a few ways in which creators can make money from their live on TikTok;
- Virtual Gifts: On TikTok, viewers can send gifts to creators during live streams. These gifts can be purchased using TikTok currency (coins) or bought with money. Once a creator receives a gift, they can convert it into diamonds, which can be exchanged for cash.
- Collaborations with Brands: Partnering with brands can be an avenue for creators. Influencers often promote products or services during their sessions as part of sponsored content deals.
- Direct Sales and Promotions: If creators have merchandise or offer services, live streaming can directly promote and drive sales among viewers.
- Audience Support: Some creators utilize sessions to encourage their audience to support them through platforms like Patreon, where viewers can pledge payments.
- Engaging Viewers: Creating captivating content leads to watch times and increased interaction, indirectly resulting in earnings through the methods above.
These strategies enable creators on TikTok to monetize their broadcasts and leverage their following for financial gain.
Engaging and entertaining your audience is essential to succeed as a creator on TikTok Live, as this opens up monetization opportunities. Building a fan base requires time, dedication, and a good understanding of what viewers want in content.
Essential Requirements on How to Go Live on TikTok on PC
Essential requirements must be met before going live on TikTok on PC. By following these instructions, you can avoid any issues during your session. Make sure to adhere to the provided guidelines for a successful experience.
- Hardware Requirements: First and foremost, you'll need a computer with a working webcam and microphone since TikTok Live involves both audio content. Additionally, ensure your computer has an internet connection to prevent disruptions during your session.
- Software Requirements: You should install the updated application version on your computer. You can download it from the website or an app store compatible with your operating system if it still needs to be installed. Remember to update the app to access all its features and avoid issues.
- User Requirements: To start streaming on TikTok from your computer, you must have a minimum of 1000 followers. This requirement exists because the live streaming feature is only accessible to users. Additionally, it's essential to ensure that your account is free from any violations or restrictions.
Going live on TikTok on PC provides advantages, such as a larger screen and the ability to utilize professional equipment for higher-quality videos. To fully enjoy these benefits, make sure you meet all the requirements.
How to go live on TikTok on PC? Step-by-Step Guide to Going Live
Choosing the appropriate software for streaming is crucial before initiating a stream on TikTok using your PC. The following list contains streaming software features that may help you to make a more informed decision.
TikTok Live Studio
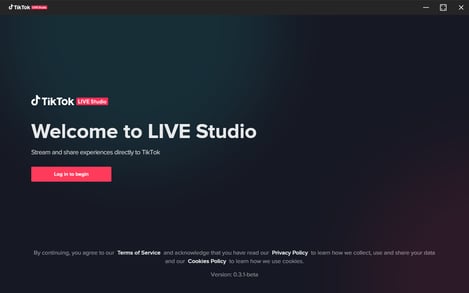
- Software developed by TikTok.
- The user interface was designed specifically for TikTok Live streaming.
How to Go Live on TikTok On PC with the LIVE Studio Software
- Download TikTok LIVE Studio from the TikTok site.
- Install the program on your computer as you would any other software.
- After the installation, click Finish and ensure the box next to Run TikTok LIVE Studio has been checked.
- Click login, and you will be taken to the TikTok LIVE Studio. Log in using your TikTok credentials.
- Click Set up Now for the beginner's Setup if you are new to streaming on a PC. If you have used live streaming software on your PC, click Import from another software to import settings and scenes. Or click Go LIVE Now to start streaming.
- Clicking Setup now will guide you through setting up your camera and microphone.
- Click the pull-down to select your desired microphone, and then click Next.
- Click the pull-down to select the camera you want, then click Next.
- Steam Settings will appear. You can then change settings such as Video quality, encoder, encoder shift, and color space. If your computer is capable, we recommend adjusting your Video Quality to 1080p. Once you're done choosing your settings, click Next.
- Select Fullscreen desktop in the Scene setting window. If you want your camera feed to be visible, choose Fullscreen desktop with the camera. Click Finish.
- Now you're ready for TikTok LIVE Studio.
Some creators prefer to use a PC to broadcast their TikTok videos because they can better manage the content. This is especially true for gaming content. You can create a live video stream on your PC rather than using your phone with the TikTok application. This gives you greater control over your stream's quality and allows you to produce more dynamic content like interviews, talk shows, webinars, and tutorials.
OBS
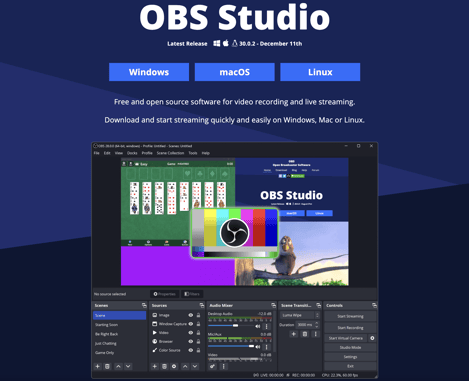
- Beginner software offering templates and overlays.
- You can integrate the streaming platform with platforms allowing donations and social media alerts during your live stream.
- The built-in widgets, such as chat boxes and alerts, optimize interaction for an engaging experience.
How to Go Live on TikTok On PC with the OBS
Installing the TikTok application on your phone and OBS Studio Software on your PC is required to stream TikTok.
You can find the TikTok stream URL and key by searching for it.
-
Start the TikTok App on your smartphone and click the plus symbol at the bottom.
-
Select the Live option.
-
You can choose the title of your live stream and any filter effects you wish to apply.
-
Select PC or console underneath the Click here.
-
You'll be able to see the TikTok key and URL. You will need to enter them in OBS. You can copy and paste these into a file on your mobile phone, email it to yourself to access the file on your PC, and then paste it into OBS. You can write down the words by hand or type them into OBS.
Connect OBS to TikTok
-
Launch OBS Studio
-
Click Setting after clicking file.
-
Select a stream from the panel to the left.
-
Set Customized Streaming Server to Type of Stream.
-
Enter the URL stream key and server you copied in TikTok or paste it into the Stream Key field. Then, click OK.
-
When you are ready to stream, click Begin Streaming.
TikTok being a mobile-first app, you might want to stream your video in portrait mode (vertical). You can change the resolution in OBS. Go to Video. You can now adjust the Base (Camera ) Resolution to 1080x1920.
XSplit Broadcaster
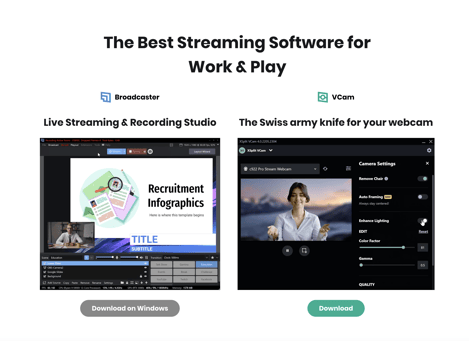
- Offer a range of features and functionality specifically designed for streaming purposes.
- It ensures quality audio and video output.
- Supports multiple scenes, inputs, and transitions to give your live stream a professional presentation.
How to Go Live on TikTok On PC with the XSplit Broadcaster
Going live via the app is easy. However, going live on your desktop takes a few extra steps.
- You'll first need to know your custom RTMP information. TikTok has not yet released any guidelines on distributing access to its users.
- Click on Go Live, then join the details such as Title, Topic, and Cover image/thumbnail. You can enable the sub-only mode if you wish. You should not allow the last option if your internet connection is shaky. Then, you'll be taken to another screen, where you can view your server URL and streaming key.
- You'll also need the live streaming software XSplit broadcaster.
- Open the Custom Broadcast plugin in Broadcaster. Enter your RTMP URL, stream key, and title for your output.
- As for stream settings, I recommend starting with 1280x720, 30 frames per second, and 3000 bitrate. TikTok's live streams are landscape, so there is no need to align your content vertically.
You can now stream TikTok videos from your PC.
Restream
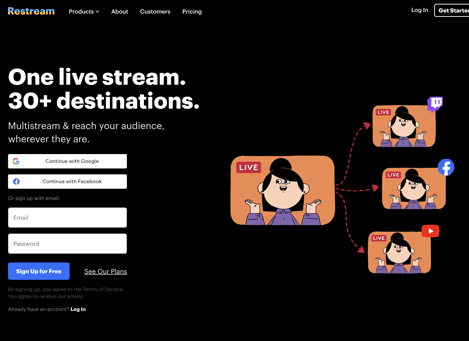
- A solution that enables platform streaming. With this platform, you can go live on platforms simultaneously.
- It also integrates with streaming services, including TikTok.
- Additionally, it provides real-time analytics. Chat support to enhance audience engagement.
How to Go Live on TikTok On PC with the Restream Software
Restream Studio requires that you create a customized RTMP channel within Restream. You'll also need to have your TikTok server URL and stream key.
- Select the plus sign in the bottom right corner of the TikTok application.
- Choose the LIVE choice.
- Select your title and filter effect.
- Choose the Cast PC option under the Go Live button.
- Write down your TikTok server URL and stream key. Do not share these with anyone.
- If you don't have one already, create a Restream account for free.
- Navigate to the dashboard by opening your Restream Studio account.
- Choose Add Destination, then Edit Destinations.
- Choose Custom RTMP in the list.
- Enter the stream key (which you copied from TikTok) and the server URL that you copied in the fields.
- Select and add a channel.
- Select Stream Studio from the Restream dashboard.
- Launch the Studio after giving Restream Studio your camera and microphone, your name, and granting access.
- Restream Studio allows you to customize your stream.
- You are now ready to stream on TikTok!
Restream Studio's custom RTMP feature requires Restream paid plans.
 Creating an Engaging TikTok Live Session
Creating an Engaging TikTok Live Session
- Plan Your Live Session
- Prepare for The Session
- Engage with Your Audience
- Post Live Session
Create a captivating presentation by planning carefully, using an engaging style, and understanding your audience. Follow this step-by-step guide to "how to go live on TikTok on PC" to achieve it.
Plan Your Live Session
Like any appearance, organizing a TikTok Live session calls for meticulous planning. Define your objective. Create an outline of what you'll be discussing.- Strategize your agenda: Develop a plan for the topics you'll cover during the session. This will help you stay focused and keep the audience engaged.
- Time your session wisely: consider your followers' demographics. Schedule the session when they are most likely to tune in.
Prepare for The Session
Preparation is key before going. It does not boost your confidence. It also ensures that you deliver an informative and captivating experience.- Ensure lighting and sound: Prioritize lighting conditions and ensure your sound is clear and audible to enhance the overall session appeal.
- Test your setup: Before going, thoroughly test all aspects to ensure everything functions as expected.
Engage with Your Audience
Engagement plays a role in any successful live session. When you interact with your audience during a session, it adds excitement and creates lasting memories.
- Engage with your viewers: Greet the users who join your session and make sure to respond to questions from the comment section.
- Utilize features: TikTok offers interactive features that you can use to make your session more captivating. Consider hosting Q&A sessions or conducting polls to encourage participation.
- Wrap up with a recap: summarize the points at the end of your live session and let your audience know where they can connect with you for further interactions.
Post Live Session
After completing your session, it's crucial to follow up;
- Evaluate your performance: Take some time to analyze how well the session went, identify what worked, what didn't work, and areas where you can improve.
- Express gratitude towards your followers: Send a thank you message to show appreciation for their support and maintain a connection with them.
By following these steps, you can go live on TikTok on PC, which captures attention and keeps viewers coming back for more.
Leveraging TikTok's Features During Live Streams
Discover how filters, music options, and other features can enhance your content on TikTok. Follow these steps to elevate your experience on the platform while captivating and interacting with your audience effectively.
Using Filters
Applying filters to your stream can help you stand out and create an atmosphere for your viewers. Here's how you can use filters on TikTok while streaming live;
- Start your stream by tapping the "Go Live" button.
- Look for the effects icon resembling a face or magic wand.
- Tap on the icon to access the available filters.
- Swipe through the options until you find the filter that suits your preference.
- Tap on the desired filter to apply it to your stream.
Adding Music
Incorporating background music can significantly enhance your stream, providing an energetic experience for your viewers. To add music to your stream, follow these steps;
- Initiate your stream by tapping on the "Go button.
- Tap on the "Music" icon at the bottom of the screen.
- Browse the music in your library. Use the search bar to find a particular song.
- Once you have selected a song, tap on it to include it in your stream playlist.
- Adjust the volume as per your preference using the slider provided on the screen.
Exploring Other TikTok Features
Besides filters and music, TikTok provides a range of features that can enhance your streams and make them more interactive and captivating. Some of these features include;
- Gifts: Encourage your viewers to show their support by sending gifts, which can later be exchanged for money. Please take a moment to express gratitude and acknowledge their contributions.
- Q&A: Engage with your audience during your stream by answering their questions. Enable the Q&A feature by tapping the designated icon, allowing viewers to submit their inquiries.
- Duet and Stitch: Collaborate with users by utilizing the Duet or Stitch feature, inviting them to participate in your live stream.
Incorporating these features into your streams will create an exhilarating and interactive experience for your TikTok followers. Ensure you follow the instructions "how to go Live on TikTok on PC" and maintain accuracy. Enjoy streaming!
 6 Best Practices on How to Go Live on TikTok on PC
6 Best Practices on How to Go Live on TikTok on PC
#1 Understand Your Audience
#2 Prepare Your Content
#3 Technical Setup
#4 Promote Your Live Session
#5 Interaction and Engagement
#6 Follow Up
Engaging with your audience in time on TikTok can be an exciting and influential way to connect with others while growing your following. To ensure a professional session, consider the following best practices:
#1 Understand Your Audience
- Understand your target audience: Customize your content based on their preferences and interests.
- Engage during the peak hours: Determine when your followers are most active to maximize engagement.
#2 Prepare Your Content
- Plan your session: define your purpose and outline the points you want to discuss.
- Stay focused on the topic: Ensure your content remains relevant to your audience's interests.
#3 Technical Setup
- Check your equipment: Ensure that your camera, microphone, and internet connection are stable
- Optimize lighting and sound quality: visibility and audio enhance engagement.
#4 Promote Your Live Session
- Make announcements in advance: Utilize posts and other social media platforms to notify your audience beforehand.
- Craft a description: Give viewers a reason to join.
#5 Interaction and Engagement
- Encourage participation: Motivate viewers to leave comments and ask questions during the session.
- Acknowledge and engage with your audience: Respond to comments quickly to maintain an atmosphere.
#6 Follow Up
- Evaluate your session: Reflect on what happened and identify improvement areas.
- Keep the momentum going: Share highlights and engage with your audience in content to maintain the conversation.
By following these recommended practices, you can create an impactful experience on TikTok by utilizing the platform's unique real-time capabilities.
Resolving Common Problems with How to Go Live on TikTok on PC
Live streaming has gained popularity, allowing content creators to connect with their audience in real-time. However, users may encounter issues that can disrupt their streaming experience. Here are some common problems and troubleshooting steps;
Unable to Start a Live Video
- Ensure that you meet all the requirements for starting a video on TikTok, including age limits and follower count.
- Check for any restrictions on your account or if you have violated any community guidelines.
- Make sure that your app is updated to the latest version.
Low Video Quality or Buffering
- Verify your internet connection for stability and strength.
- Close any apps running in the background that might be using up bandwidth.
- Adjust the video quality settings if available.
Audio Troubles
- Confirm that you have granted microphone permission for the app in your device settings.
- Test your device's microphone using apps to ensure it functions properly.
- To enhance the quality, it is recommended to use earphones or a headset while avoiding any noises.
Comments or Features Not Working
- Check if the comments are disabled for your live stream; you can enable them in your live settings.
- Restart the app or device if certain features or effects aren't working.
- Confirm that TikTok's support doesn't report a temporary outage or issue.
The Live Video Ended Unexpectedly
- This could be due to violating TikTok's community guidelines, so review them to ensure compliance.
- Technical glitches can also cause abrupt endings, so restart your device and try going live again.
- Ensure a power source powers your device or has sufficient battery life.
Difficulty Connecting or Going Live on TikTok on PC
- Eliminate any potential connectivity issues by restarting your router or switching to a mobile network.
- Ensure no TikTok server outages affect the service by checking online for any reported issues.
- Reinstall the TikTok app if the problem persists after trying the above steps.
These troubleshooting steps can address the most common issues with TikTok Live on PC, enabling a smoother and more enjoyable live streaming experience.
Frequently Asked Questions
How do you get live access on TikTok?
To activate the streaming feature on TikTok, you must have at least 1,000 followers on your account. Once you've reached this follower count, you can access the feature by tapping the plus button at the bottom of the home screen. From there, simply select the option to create a title for your session and start sharing your videos with your followers. Remember to abide by TikTok community guidelines while broadcasting live.
When can you go live on TikTok?
The ability to go live on TikTok is subject to criteria. Users must be 16 years old to use this feature, and those under 18 will also require parental permission. Additionally, it's important to note that having a minimum of 1,000 followers is necessary before being able to go. This feature is designed with content creators in mind. You can also allow them to interact with their audience directly. When using TikTok, always remember to adhere to the community guidelines.
How many followers on Tiktok to go live?
To go live on TikTok, users must have at least 1,000 followers. The platform has established this requirement to ensure popularity and engagement before granting access to live-streaming features. Once you have surpassed this follower threshold, going live will significantly enhance your ability to create content and connect with your audience personally.
How to pin a comment on TikTok live?
Here's how you can pin a comment on TikTok Live: During your session, just. Hold the comment you want to tack. You'll see an option called "Pin Comment" appear—select that. The comment will be pinned at the top of the screen for all viewers to see. Remember to do this to keep your audience engaged.
What are the requirements to go live on TikTok?
As for the requirements "how to go live on TikTok on PC", you need a few things. Firstly, you must be 16 years old, and if you're under 18, ensure parental permission. Additionally, you'll require a minimum of 1,000 followers. Before starting your broadcast, reviewing and adhering to Ti Tok community guidelines is important to ensure your content is safe and appropriate. For streaming, a steady Internet connection is required. However, these requirements may differ depending on where you are located.
Feel the Trend: Begin Your Journey to Go Live on TikTok on PC
Take advantage of the trend! Begin your journey on TikTok using a PC. Live streaming has revolutionized content creation, and TikTok has embraced this trend wholeheartedly. Incorporating the platform's live stream feature into your content strategy will add excitement to what you create and enable real-time interaction with your followers. It's time for you to hop on board!
Streaming directly from devices is a practice, but opting for a PC offers a more immersive and customizable experience. It provides flexibility regarding content creation, perspective, and improved stream management capabilities. So, are you prepared to elevate your TikTok skills?
TikTok Community Management: Secrets to Success
How to Repost on TikTok: Everything You Need to Know on Reposting
TikTok Marketing: The Complete Guide
TikTok Live: Your Ultimate Guide for Infinite Streaming Success
TikTok Advertising 101: The Free Guide to Success on the Platform
TikTok for Business: Comprehensive Guide You Need To Get Started Today
Navigating TikTok Shop: All Your Questions Answered
Is TikTok Shop Safe? Unveiling the Truth About Social Commerce in 2024
Best Times to Post on TikTok: Maximize Your Reach
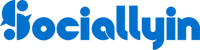

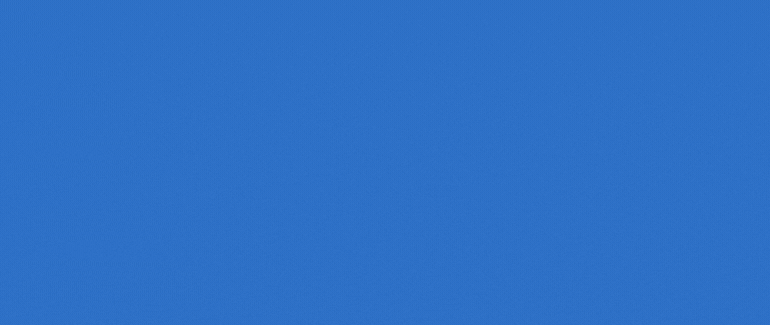




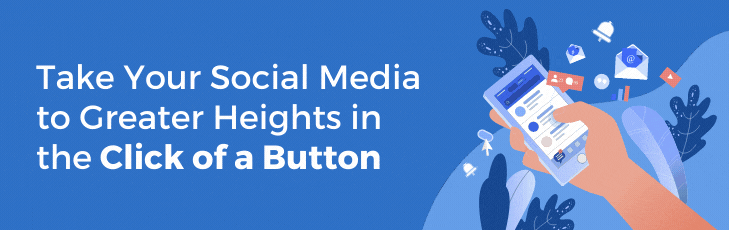

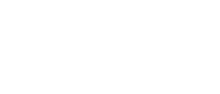





Your Comments :